このブログで分かること。
- 素材の尺や加工を保ったまま、素材だけを置き換える方法
- 動画を置き換えるときに便利な「マッチフレーム」の使い方
目次
画像・動画の置き換え方
結論:「クリップ」→「クリップで置き換え」→「ソースモニターから」で置き換え完了
例えばこんな動画を作ったとします。
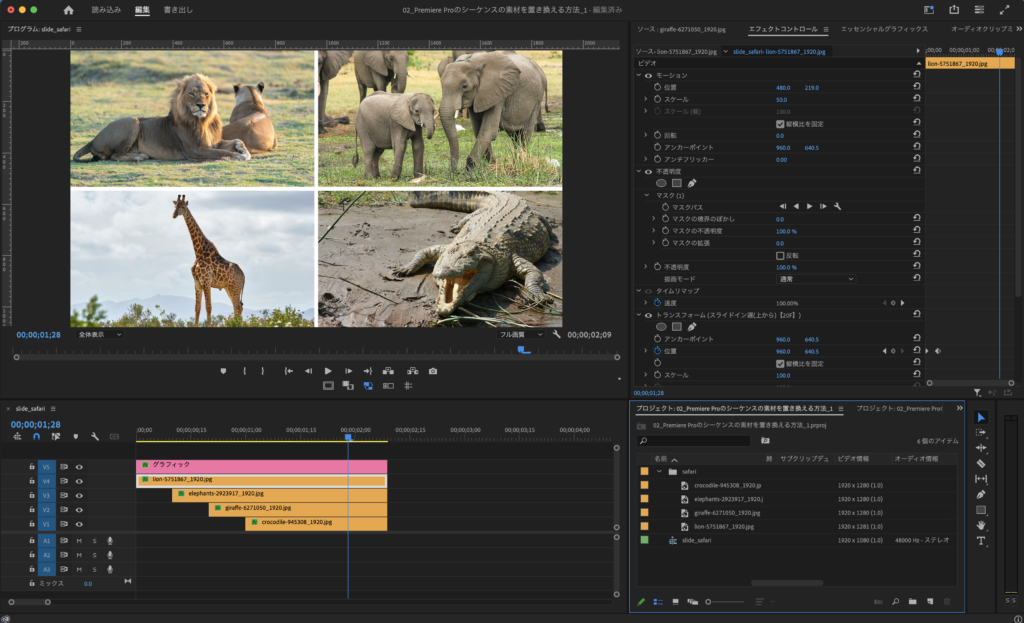
たった2秒の動画ですが、スライドやマスクなど細かい調整をしていたら10分以上もかかってしまいました。(まだまだスキル不足です‥)
しかしこのあと問題が起こります。
クライアントさんから「猫ちゃん特集に変更になったから、かわいい猫の画像に差し替えてほしい!」と。。
「どんな変更だよ!」と言いたい気持ちは置いといて、苦労して加工した動画をイチからやり直すのは相当なカロリーです。
そんな時に便利なのが「クリップの置き換え」。
クリップに施した加工を保持したまま素材だけを置き換えられるんです。
ちなみにクリップの加工はこんな感じ。
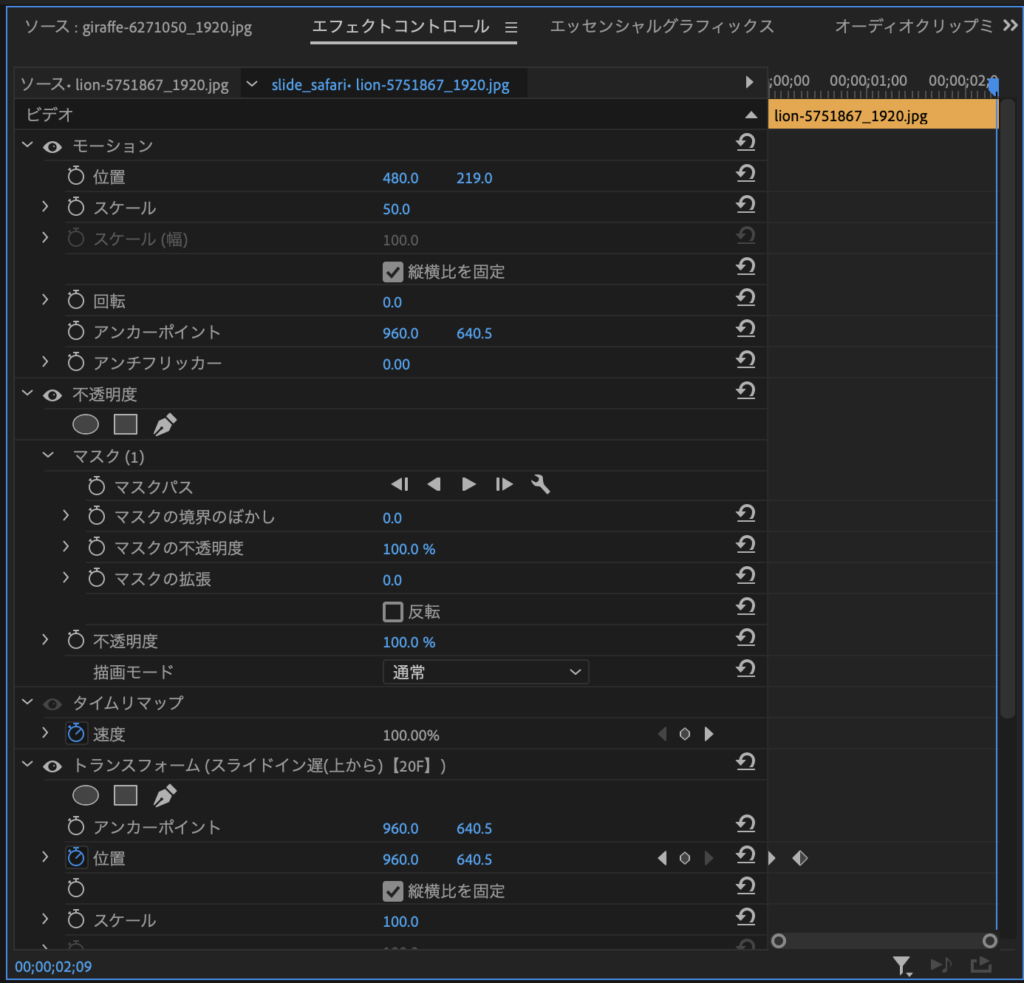
では説明していきます。
手順① 置き換え先の素材を選択
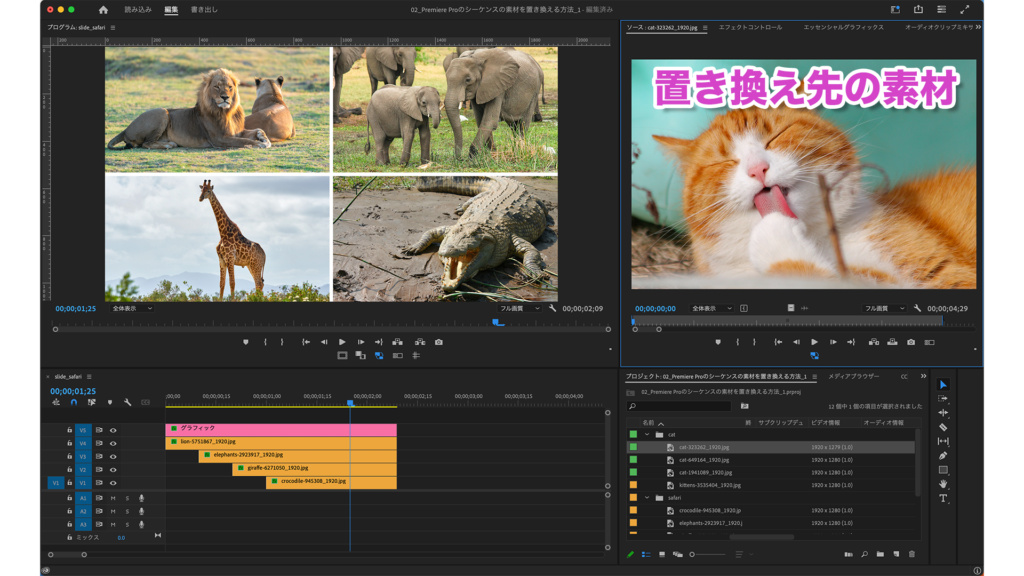
手順② タイムラインの置き換え元のクリップを選択
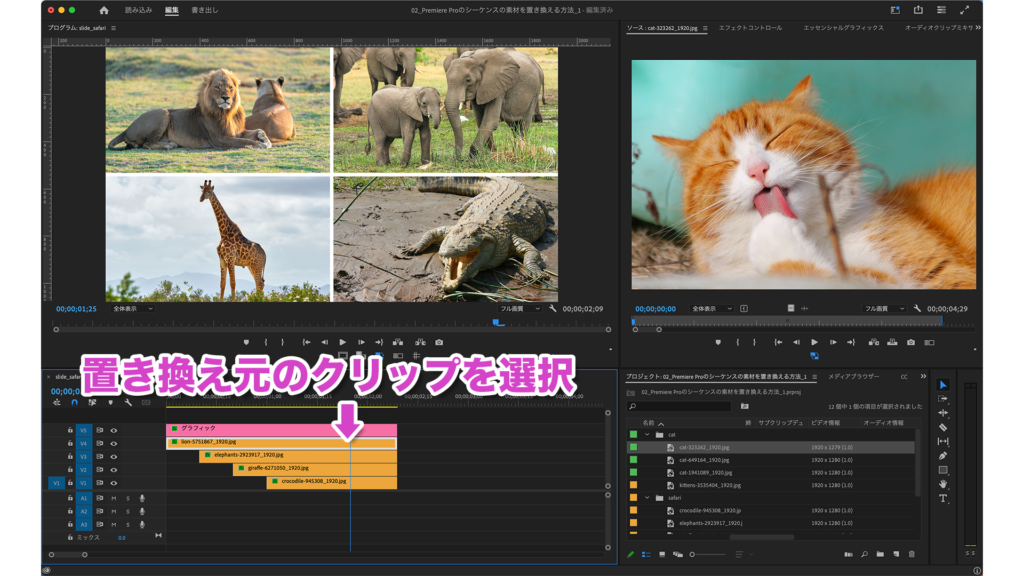
手順③ 「クリップ」→「クリップで置き換え」→「ソースモニターから」を選択
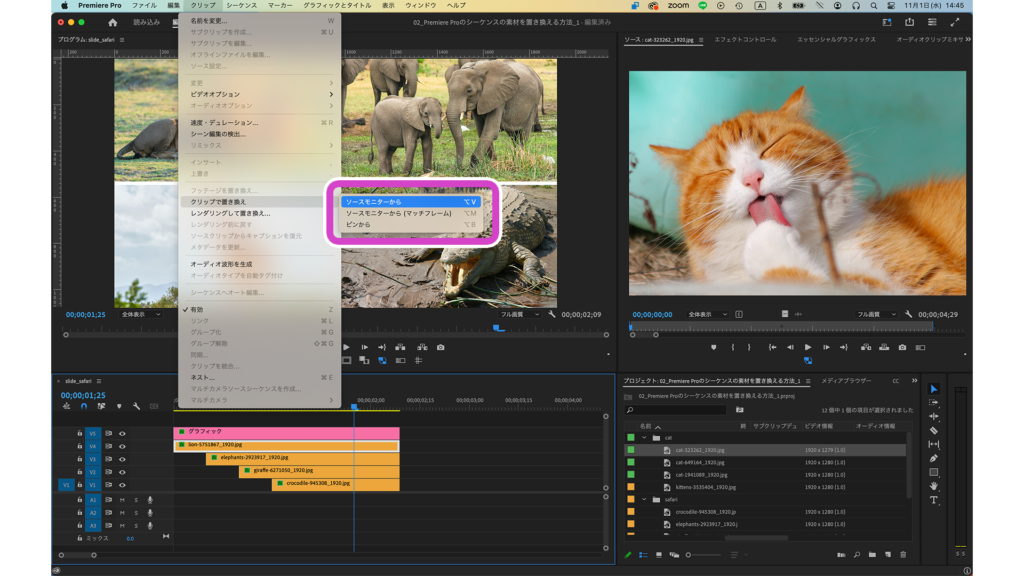
すると‥
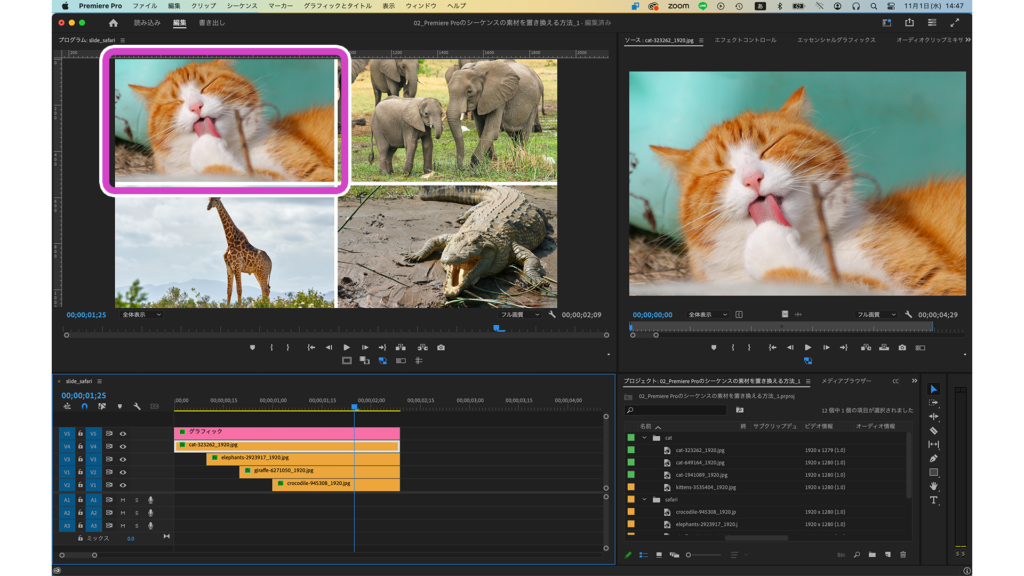
ライオンだった画像が猫ちゃんに置き換えられています。
動かしてみても、ちゃんと加工が反映されていることが分かります。
この要領で残りの3枚も全て置き換えます。
ものの1分で置き換え完了です。
ショートカットがデフォルトでは設定されていないので、設定しておくことをおすすめします。
動画のIN点を決めて置き換える方法
動画も同じ要領で置き換えられますが、動画の場合はIN点を決めて置き換えるとより便利です。
例として、鹿の動画をライオンの動画に置き換えます。
手順① 置き換え先の素材にIN点を打つ
ライオンがあくびを始めた所にIN点を打ちます。

手順② タイムラインの置き換え元のクリップを選択して「クリップ」→「クリップで置き換え」→「ソースモニターから(マッチフレーム)」を選択
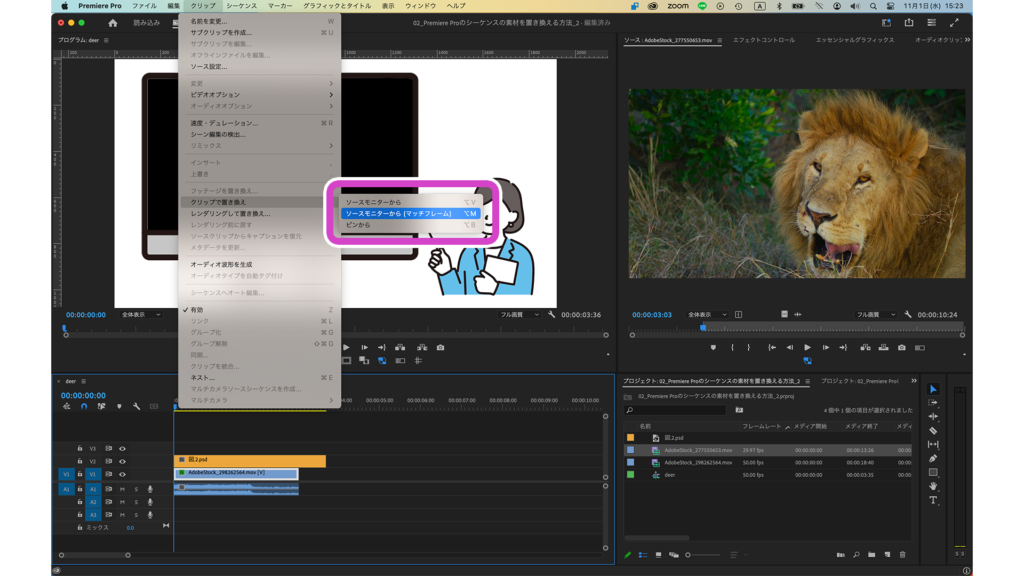
すると‥
エフェクトを保ったまま動画のIN点から素材が置き換えられました。
※置き換えたあとに素材の位置を少し調整しています。
- 今回はわかりやすくIN点を打ちましたが、カーソルを任意の位置に移動して「ソースモニターから(マッチフレーム)」を選択すると、カーソルの位置から置き換えられます。
- 差し替え先の素材にIN点を打てば、「ソースモニターから」を選択してもIN点から置き換えられます。
- つまり「ソースモニターから(マッチフレーム)」を選択するか、またはIN点を打つのどちらかで、動画を任意の位置から置き換えられます。
ちなみに「クリップで置き換え」→「ビンから」は
プロジェクトウィンドウのビンで選択している素材に置き換えられます。
まとめ
特にクライアントワークをしていると、素材の置き換えは頻繁に発生します。
プレビュー用に仮で入れていた素材から、確定の素材に差し替えたり、素材の使用許可が降りなかったり‥などなど。
そんなときは「クリップの置き換え」を利用してどんどん時短していきましょう!
当ブログでは、Premiere Proを使って動画編集する際のノウハウや時短テクニック、映像制作における豆知識などをお伝えしていますので、ぜひ他の記事も覗いていってください。。
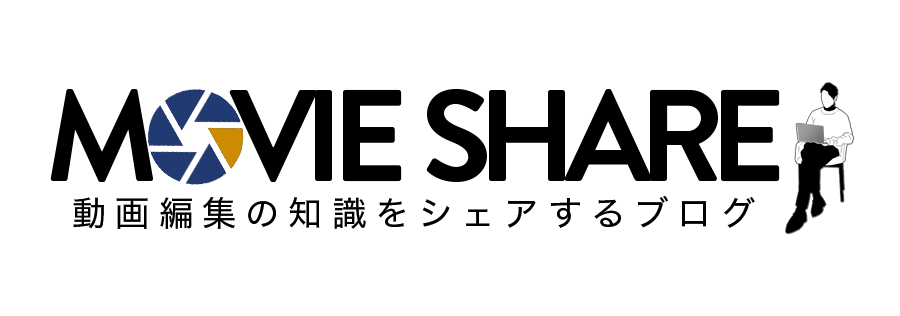



コメント