昨今ますます厳しくなっているコンプライアンスの事情により
動画でぼかしを必要とする場面は多くなっています。

一般人の映り込み、車のナンバー、市販品のラベル、選挙ポスター‥
特にロケスタイルで撮影するとどうしても映り込みを避けられない場面があり
編集の際に苦労します。
また、バラエティ的な演出としてぼかしやモザイクを入れることもありますね。
テレビではよく見るぼかしですが、どのように入れているのでしょうか。
ぼかしを入れる手順
STEP1. エフェクト→「ブラー(ガウス)」を適用
ぼかしを入れたいクリップを選択し、エフェクトから「ブラー(ガウス)」を適用します。
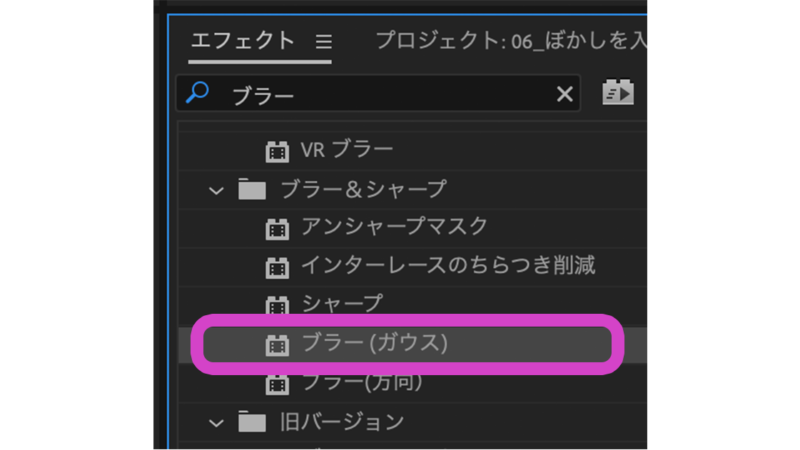
エフェクトの適用のさせ方は下記2通りのいずれかです。
- クリップを選択した状態でエフェクトをダブルクリック
- エフェクトを適用させたいクリップへドラッグ&ドロップ
STEP2. エフェクトコントロールで調整
エフェクトコントロールのタブを開き、「ブラー(ガウス)」の各項目を調整します。
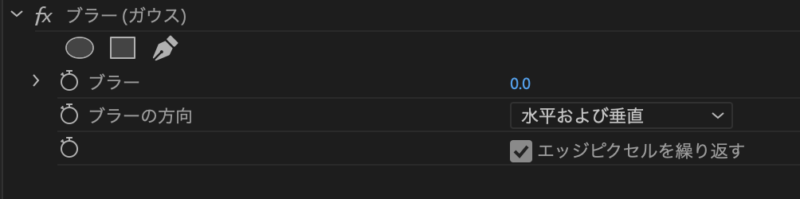
- 丸・四角・ペンのマーク:ぼかしを任意の形に形成します。このあと詳細を解説します。
- ブラー:ぼかしの強度を調整します。数値が大きいほど強い(濃い)ぼかしになります。
- ブラーの方向:ぼかし筋の方向を決めます。普通にぼかしをかけたい場合は「水平および垂直」を選択します。
- エッジピクセルを繰り返す:チェックを入れたままでOK
画面全体にぼかしを入れるなら、下記のようにブラーの数値を変更するだけで完了します。
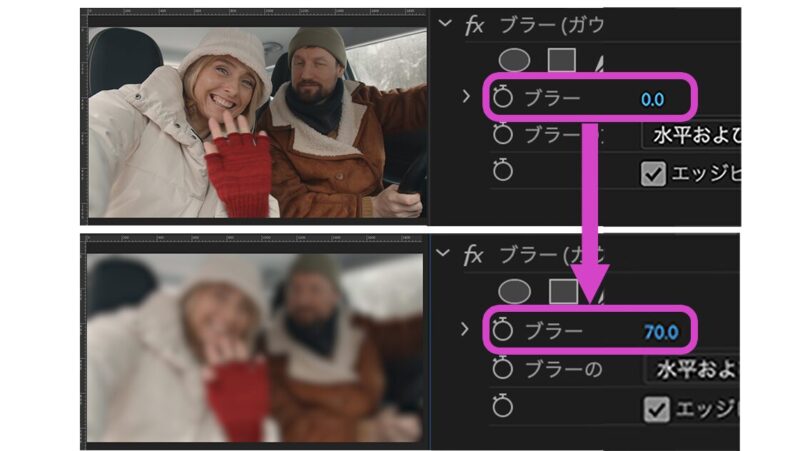
ただ多くの場合は画面の一部にぼかしを入れると思いますので、その方法を解説します。
STEP3. 丸いぼかしを入れてみる
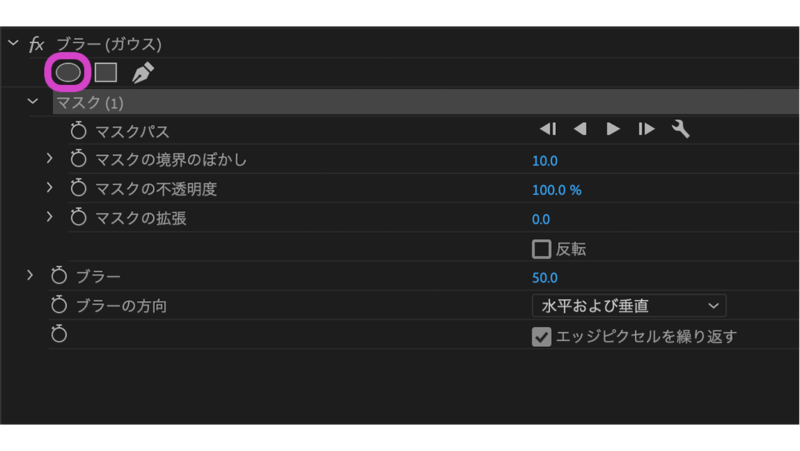
丸・四角・ペンのマークはそれぞれ任意の形にぼかしを入れるためのツールです。
試しに丸いぼかしを男性の顔に入れてみましょう。
3-1. 丸のマークをクリック
丸のマークをクリックすると、画像の中心に青い円が出てきました。
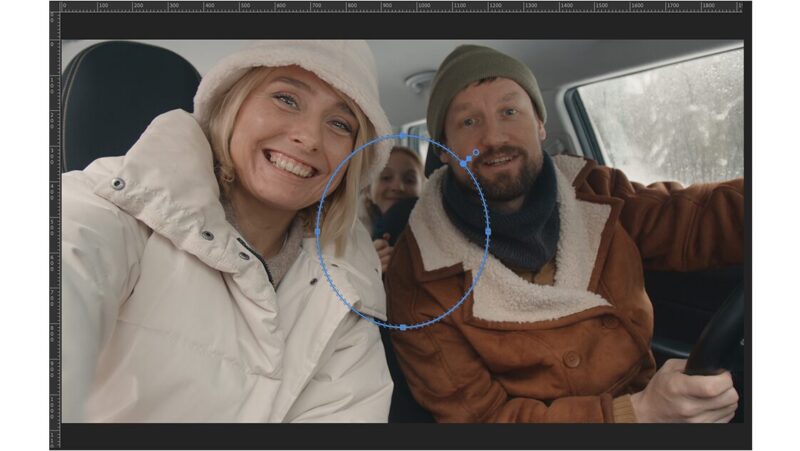
3-2. ブラーの数値を変更
ブラーの数値を「50」にしてみましょう。
すると青い丸の中にぼかしが入りました。
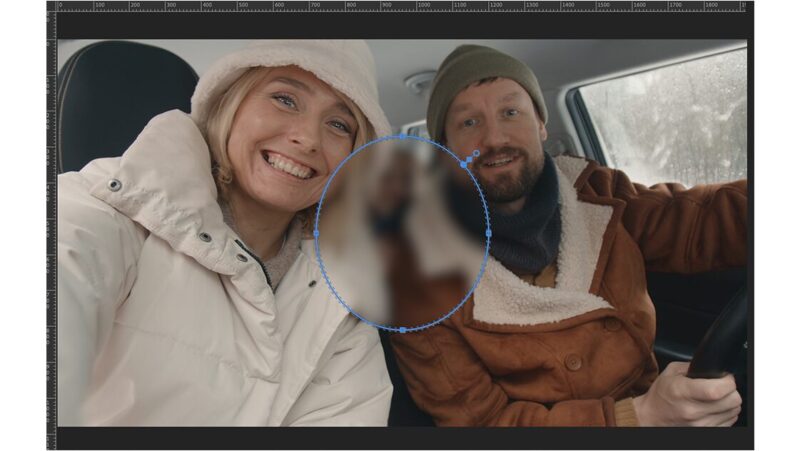
3-3. ぼかしの位置を移動
カーソルを青い丸の中に持っていくと、手のマークに変わります。
この状態でドラッグするとぼかしの位置を移動できます。
これで男性の顔にぼかしが入りました。
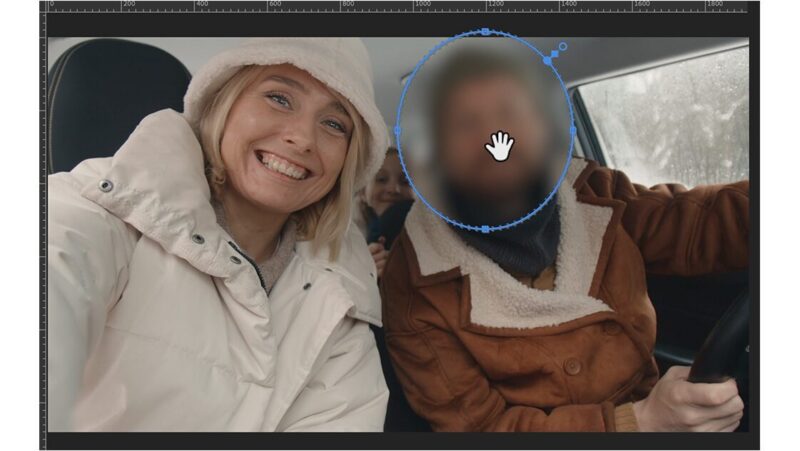
STEP4. ぼかしの数値を調整
マスク(1)を開くとさらに項目が出てきますので、ここで細かい設定が可能です。
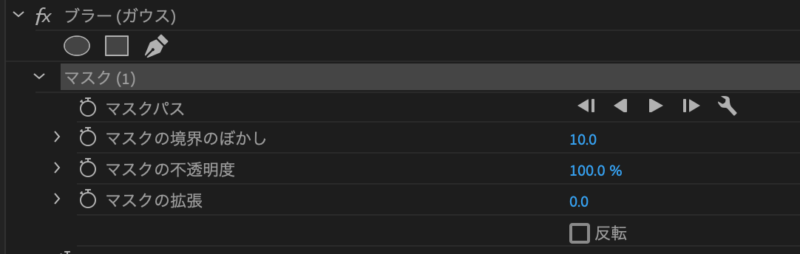
- マスクパス:ぼかしを動画に合わせてトラッキングすることができます。やり方は後ほど解説します。
- マスクの境界のぼかし:ぼかしの境界線をぼかします。
- マスクの不透明度:ぼかしの不透明度を調整します。
- マスクの拡張:ぼかしをその形のまま拡大または縮小できます。
- 反転:チェックを入れるとぼかしの範囲が反転します。被写体を見せて背景をぼかしたいときに便利です。
1つのエフェクト内にぼかし(マスク)は複数作ることができます。

- 丸・四角・ペンのマークをクリックする度にぼかしが追加されます。
- 「マスクパス」「マスクの境界のぼかし」「マスクの不透明度」「マスクの拡張」「反転」は各ぼかしで個別に調整が可能です。
- ただし、「ブラー」「ブラーの方向」「エッジピクセルを繰り返す」は1つのエフェクト内では共通の数値になります。そのためこれらを個別で変更する場合は、別途ブラー(ガウス)のエフェクトを追加する必要があります。
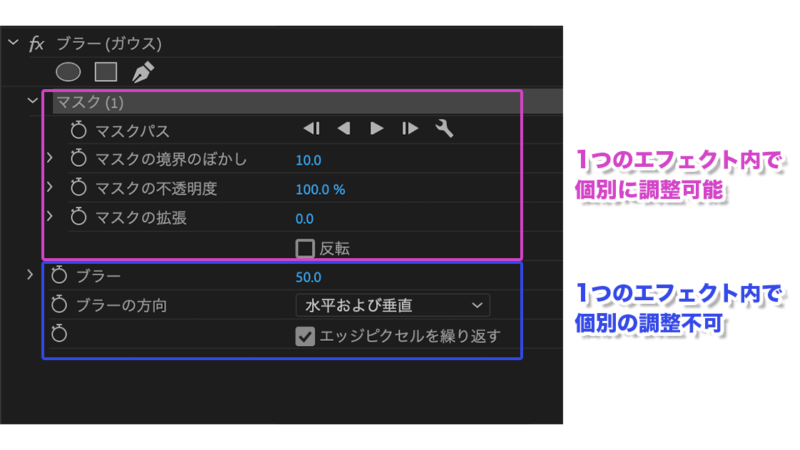
STEP5. ぼかしを追従(トラッキング)させる
マスクパスを使うと、ぼかしを動画に合わせて追従(トラッキング)することができます。
5-1. ぼかしを入れ始める位置に移動
動画のぼかしを入れ始めたい位置にカーソルを合わせて
ぼかしを対象物の位置に移動します。

5-2. マスクパスの再生ボタンをクリック
マスクパスの再生ボタンをクリックします。
すると、ぼかしが自動で対象物のトラッキングを始めます。
今回の場合は男性の顔をトラッキングしています。
進行バーが最後までいけばトラッキング完了です。
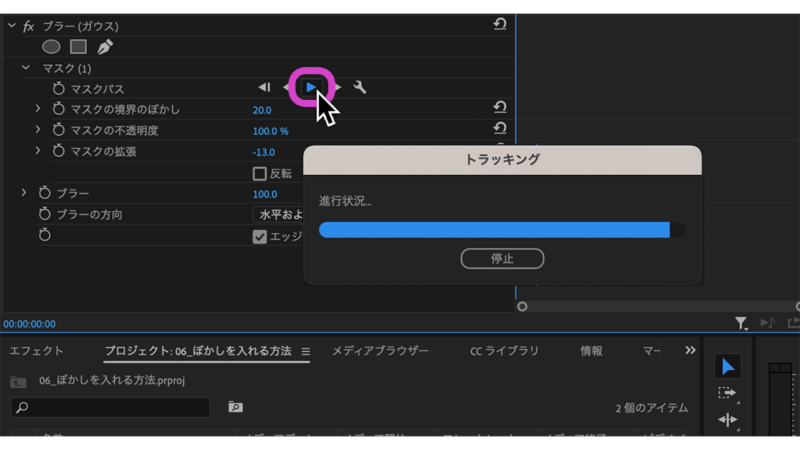
5-3. うまく追従(トラッキング)できない場合
トラッキングした箇所を再生してみましょう。
ご覧の通り動画の中盤あたり以降、男性の顔からぼかしが外れている箇所が多々あります。
これはPremiere Proのトラッキングの限界であり、あとは手動で調整するしかありません。
手動でトラッキングする方法はこちら。
- トラッキングができていない箇所のキーフレームを削除する
- 動画を数フレーム進めて、ぼかしをドラッグ&ドロップで移動する
- 「2」を繰り返す
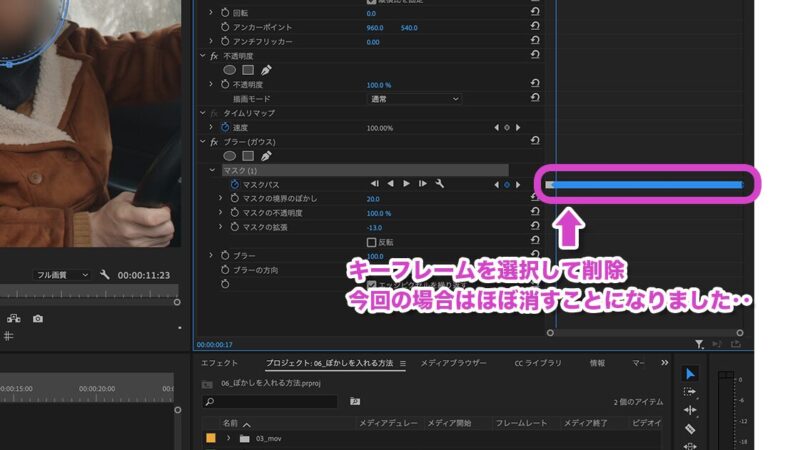
やってみると分かりますが、とても、とても、地道で大変な作業です。。。
動きが複雑な場合、数秒のぼかしを入れるために数十分かかることもあります。

もしあなたが編集を指示する立場の人ならば
エディターさんにぼかしを入れてもらうときは普段以上のサポートを心がけましょう。
ぼかし作業が多くなる場合は、作業スケジュールの確保をしつつ
場合によっては報酬の追加を検討すべきかもしれませんね。
まとめ
ぼかしは映像の邪魔になるため、意図した演出でない限りはなるべく入れたくないものですが
もし入れる場合は今回ご紹介した方法で地道に入れていきましょう。
そして大切なのは、撮影のときから映り込ませたくないものに注意を払い、できるだけ画面からフレームアウトさせることです。
少しでも編集が楽になるように撮影時から意識していきましょう。
当ブログでは、Premiere Proを使って動画編集する際のノウハウや時短テクニック、映像制作における豆知識などをお伝えしていますので、ぜひ他の記事も覗いていってください。
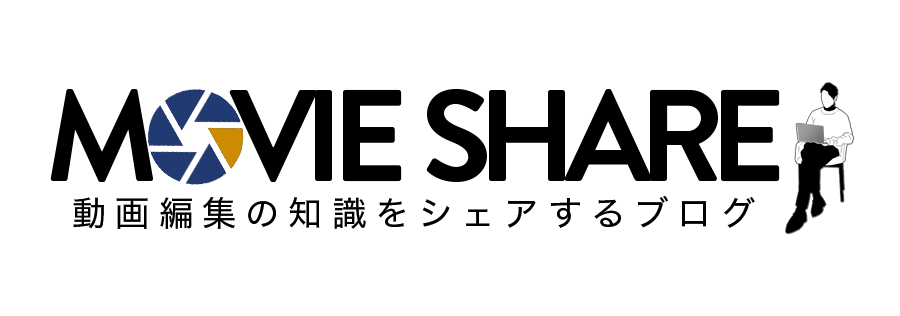

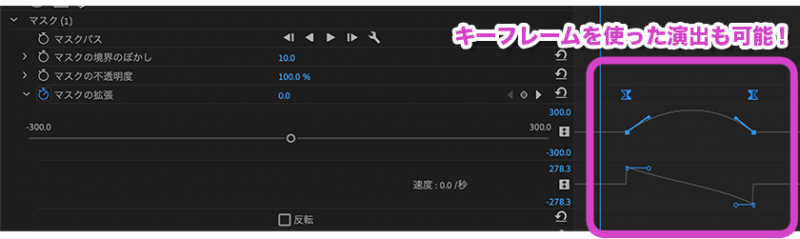


コメント