動画を編集しているときに「画像を回転させたい」「角度を変えたい」と思うことはありませんか?
Premiere Proならそれが間単にできちゃいます。
✅この記事で解決できる悩み
- 画像をくるくると回転させたり、角度を変えたりする方法を知りたい
- 画像を立体的(3次元方向)にも回転できるの?
平面的(2次元方向)に角度を変える方法
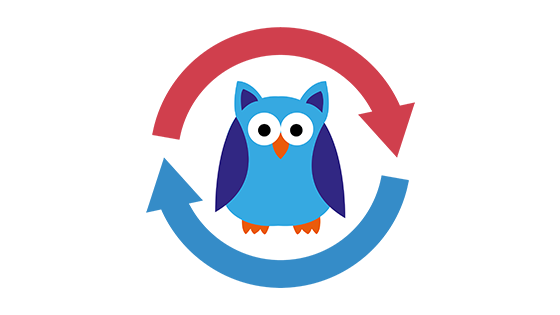
平面的(2次元方向)というのは上記のように回転させることを指します。
方法は2通りありますので、順番に解説します。
- STEP.1角度を変えたいクリップを選択
タイムラインのクリップを選択します。
- STEP.2
- STEP.1「プログラムモニター」の角度を変えたい画像にカーソルを合わせてダブルクリック
うまくクリック(選択)できない場合は、タイムラインのクリップを選択してから画像をダブルクリック。
- STEP.2
立体的(3次元方向)に角度を変える方法
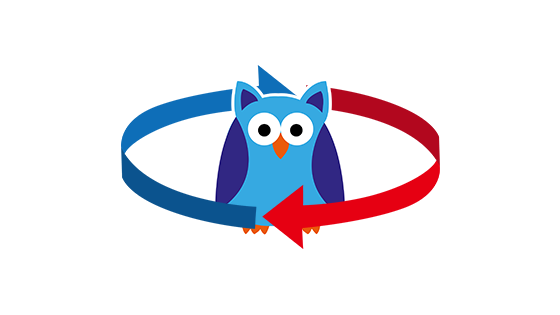
立体的(3次元方向)というのは上記のように回転させることを指します。
- STEP.1角度を変えたいクリップを選択
タイムラインのクリップを選択します。
- STEP.2
- STEP.3「エフェクトコントロール」で各数値を操作する
「エフェクトコントロール」>「基本3D」を開き、数値を操作します。

- スウィベル
- 水平方向に回転します。
- チルト
- 垂直方向に回転します。
- 画像までの距離
- 奥行きの距離を変更します。画面に近いほど大きく表示され、遠いほど小さく表示されます。
- 鏡面ハイライト表示
- 画像に光が当たっているような表現ができます。より立体感を演出したいときに使用するといいでしょう。

- プレビューワイヤーフレームを描く
- プレビューの際にカクカクする場合、ワイヤーフレーム(立体の辺だけを示す線)だけでプレビューできる機能だそうです。
- (私はまだその状態になったことがないので見たことはないです。。)
任意の角度に調整できれば完了です。
- スウィベル
画像をくるくる回転させる方法
「角度を変える方法は分かったけど、くるくると回転させるにはどうしたらいいの?」
その方法は「キーフレームを打つ」です。
ここからは「基本3D」を使ってくるくる回転させる手順を解説します。
エフェクトコントロールの「回転」を使う場合も基本操作は同じです。
- STEP.1回転させたいクリップを選択
タイムラインのクリップを選択します。
- STEP.2「基本3D」を適用する
「エフェクト」>「ビデオエフェクト」>「遠近」>「基本3D」をダブルクリックしてクリップに適用させます。
「エフェクトコントロール」>「基本3D」を開きます。ここまでは角度を変える方法と同じ手順です。ここから水平方向にくるくる回転させていきます。
- STEP.3
- STEP.4
- STEP.5再生してみる
では再生してみましょう。
水平方向にくるくると回転できました!
まとめ
今回はPremiere Proで「画像の角度を変える方法」「くるくる回転させる方法」について解説しました。
画像を回転させることでキャッチーな演出ができるため、より魅力的な動画を制作できますよ。積極的に活用していきましょう!
当ブログでは、Premiere Proを使って動画編集する際のノウハウや時短テクニック、映像制作における豆知識などをお伝えしていますので、ぜひ他の記事も覗いていってください。
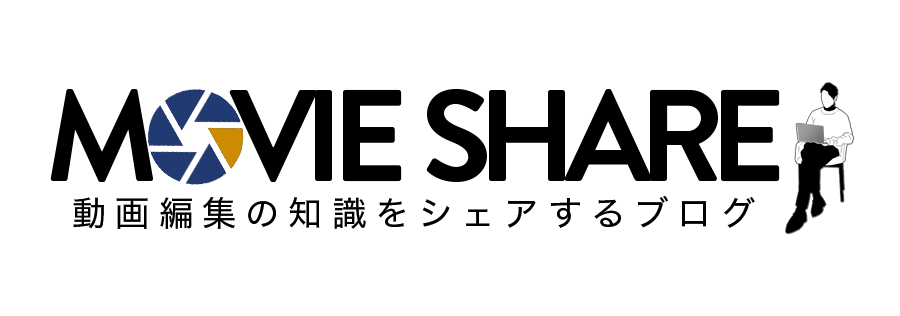

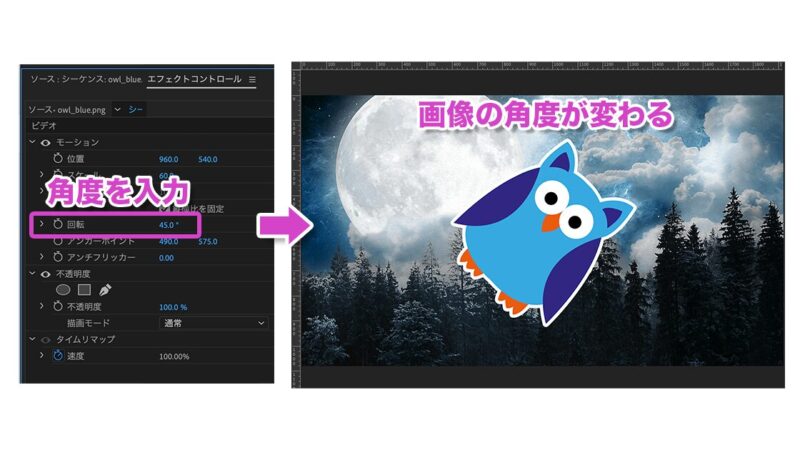
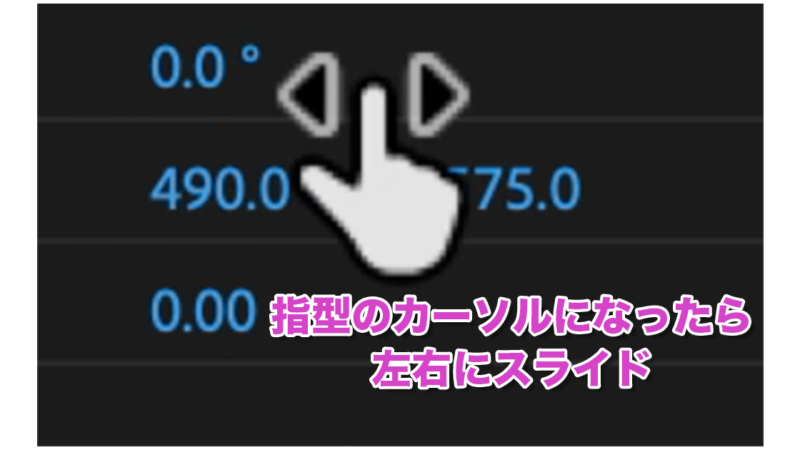

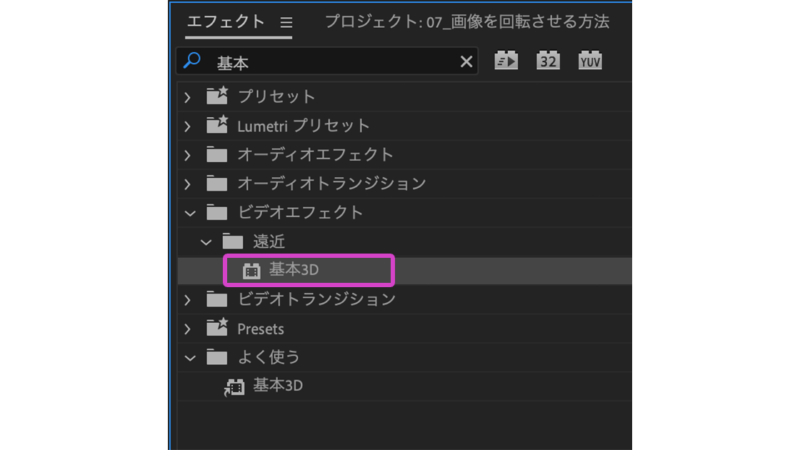
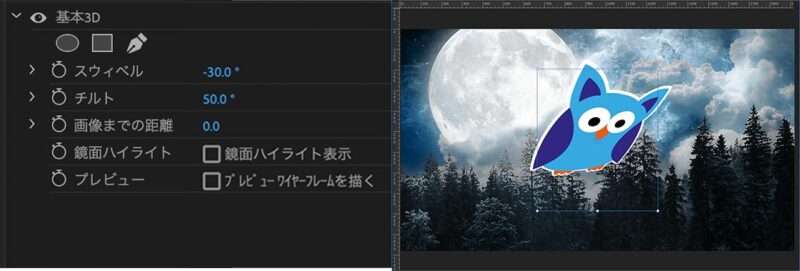

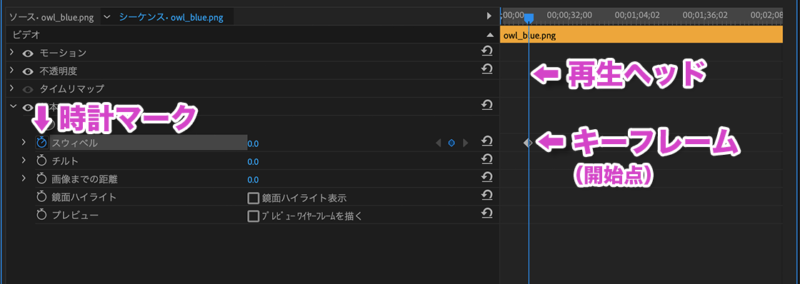
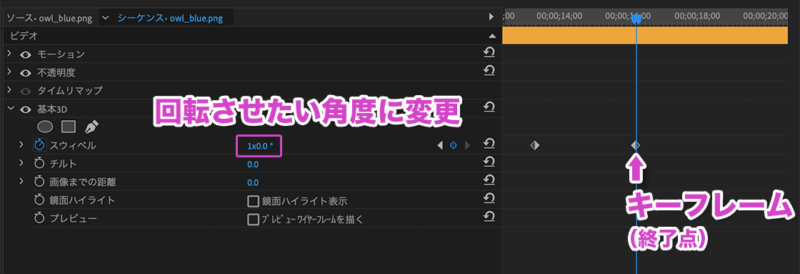


コメント