みなさんは普段、編集のテロップ入れで「エッセンシャルグラフィックス」を使用していますか?
まさに上記の要素がエッセンシャルグラフィックスの持ち味なのですが、それだけで終わっていてはもったいない!
エッセンシャルグラフィックスには超便利な使い方が数多くインプットされているのです。
その中から今回は、これを覚えれば多くの動画編集者にとって時短になるであろう、
「スタイルを使って、テロップを一括で変更する方法」をご紹介します。
✅この記事で解決できる悩み
- テロップの色やフォントを一つひとつ変更するのは面倒くさい!
- 一括で変更する方法はないの?
目次
スタイル(マスタースタイル)でテロップを一括変更する方法
スタイルの使い方
エッセンシャルグラフィックスには「スタイル」という機能があります。
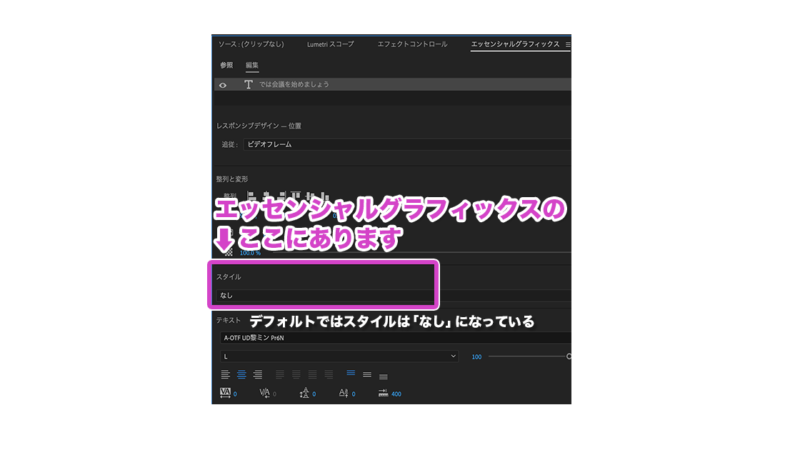
🙄 以前は「マスタースタイル」という名称だったはずなのですが、いつからか「スタイル」という名称に変わっていました。
さて、エッセンシャルグラフィックスでテロップを打ったとき
デフォルトの設定だと大体が下記のような表記になると思います。


文字が白くて細いため背景との相性が悪く、視認性がよくないですね。
このような場合、エッセンシャルグラフィックスでテロップの装飾を行います。
- 装飾を変更したいクリップを選択
- エッセンシャルグラフィックスの「テキスト」「アピアランス」から任意の項目を選択
- 塗り・境界線・シャドウを調整
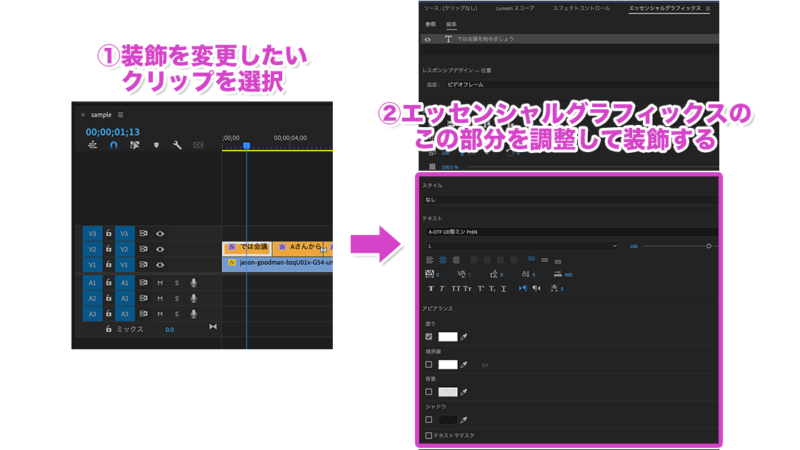

下記のようなテロップが完成しました。

さあ、ここからが本題です。
次に続くテロップも同じように装飾したいとき
再びエッセンシャルグラフィックスを調整して装飾するのは、非常に面倒ですよね。
「フォントを変えて、塗りは青で、境界線は白‥あれ、青の色ってこれで合ってる‥?」
なんてことを全てのテロップでやっていては到底終わりません。
そこで登場するのが「スタイル」です!
これを使えば、テロップを一括で変更することができます!
方法はこちら。
- STEP.1
- STEP.2
- STEP.3
- STEP.4
- STEP.5スタイルを適用したいクリップを全て選択し、「コメント_青」をドラッグ&ドロップすれば完了
いかがでしょうか。見事にテロップが一括で変更できて、気持ちよくないですか?
私も初めてこの方法を覚えたときは衝撃でした。
これで編集時間が格段に短くなった記憶があります。
複数のスタイルを作る
そして「スタイル」は複数のパターンを作っておくことができます。
この会議のように複数人が登場する場合、コメントの色を分けることが多いですよね。

登場人物Bを緑、登場人物Cをオレンジのテロップにして
複数のスタイルを作ってみましょう。
*先ほど作ったテロップを利用して新たなスタイルを作ります
- STEP.1
- STEP.2
- STEP.3
- STEP.4
これで登場人物Bのテロップスタイルが完成しました。あっというまでしたよね。
登場人物Cのテロップスタイルも同様に色をオレンジに変更し
「コメント_オレンジ」にして保存すれば、プロジェクトウィンドウに追加されます。
これで、登場人物A,B,Cのコメントスタイルが完成したので
あとはコメントテロップを入れるたびに、それぞれのスタイルをドラッグ&ドロップするだけでOKです。
スタイルをあとから一括で変更する方法
スタイルには「あとから一括で変更できる」機能があります。
どういうことか。
例えば、登場人物Aのテロップは“青”にしていましたが
「やっぱり“赤”に変えたい」
ってこと、ありますよね。
テロップ1〜2枚の色を変えるだけならそこまで時間はかからないですが
「すでに動画1本分のテロップを入れちゃったよ」ってタイミングで色を変更するとなると
これは結構な手間がかかります。
そんなときに便利なのが「あとから一括で変更できる」機能です。
これはエッセンシャルグラフィックスの「スタイルを上書き保存」という機能を使います。
ではやってみましょう。
- STEP.1
- STEP.2
- STEP.3
- STEP.4「コメント_青」を適用していたテロップが全て「赤」になっていることを確認
シーケンスを確認し、青だったコメントテロップが、全て赤に変わっていれば完了です。
いかがでしょうか。めちゃくちゃ便利じゃないですか?
これで何度でもあとから変更ができちゃうので
「テロップの装飾を変更してほしい」というクライアントの依頼にも、余裕で対応できますね。
ちなみに、スタイルの名称が「コメント_青」のままだとややこしいですよね。
これは、プロジェクトウィンドウからスタイルのファイル名を変更することができるので
「コメント_赤」などに変更しておきましょう。
補足:「⬇︎(下向きの矢印)」は「スタイルを同期」
ちなみに、スタイルの「⬇︎(下向きの矢印)」は「スタイルを同期」という機能で
「変更中のスタイルを元に戻す」ことができます。
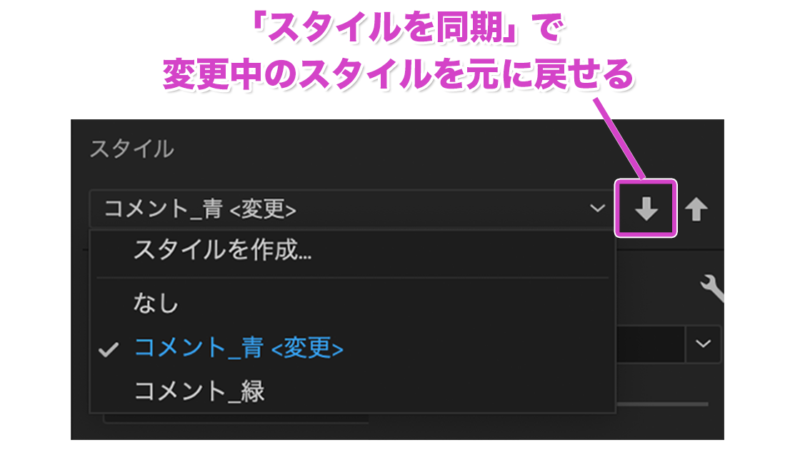
ただし注意したいのが、これは「上書きしたスタイルを元に戻せる」ということではありません。
スタイルを変更している途中に限って元に戻せるという機能です。
つまり「コメント_青(変更)」の「(変更)」が表記されているときに限る機能となります。
例えば、「コメント_青」の装飾を
「塗りを赤に変えて、境界線を黄色、シャドウと背景も付けて‥」とやっているうちに
「やっぱり元の青に戻したい」となったとき、何をどう変更したか分からなくなっても
「⬇︎(下向きの矢印)」をクリックすれば、元々の「コメント_青」にすぐ戻ることができます。
「ちょっと試しに装飾を変えてみて、いまいちだったら元に戻そう」ってくらいのときに使える機能ですね。
まとめ
テロップの装飾は動画の印象を大きく左右するため、こだわりたいところですよね。
ただ、色やフォントを一つひとつ変更するのは面倒くさいので
「スタイル」機能を大いに活用してどんどん時短していきましょう!
当ブログでは、Premiere Proを使って動画編集する際のノウハウや時短テクニック、映像制作における豆知識などをお伝えしていますので、ぜひ他の記事も覗いていってください。
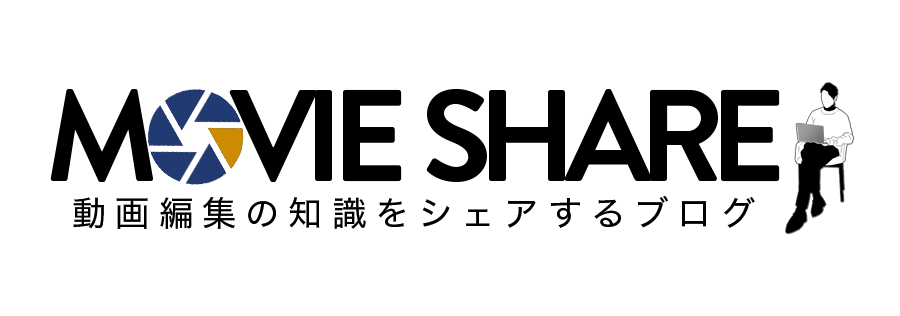
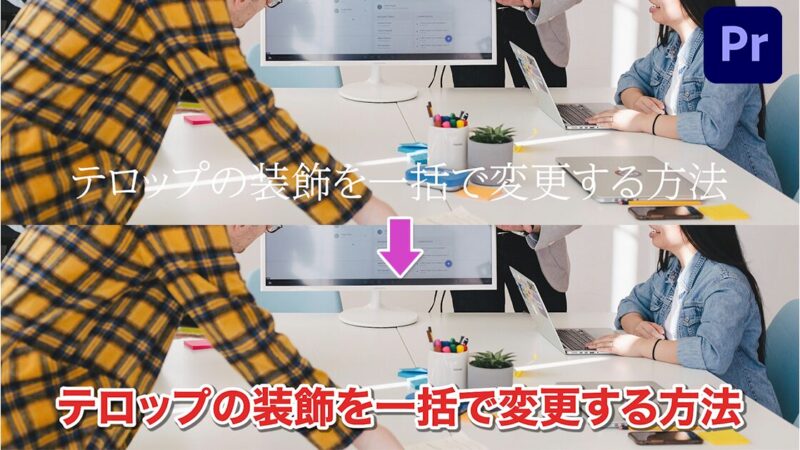

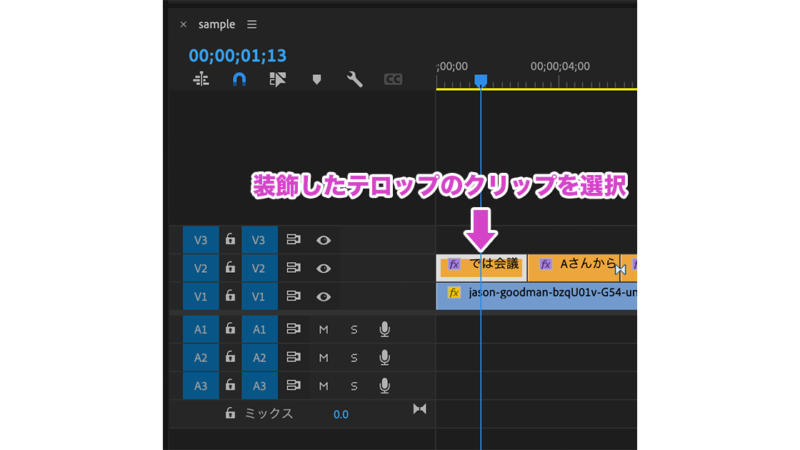
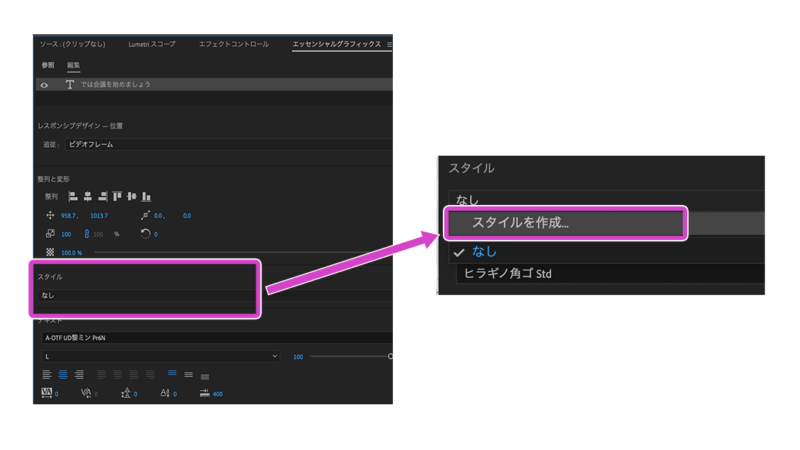
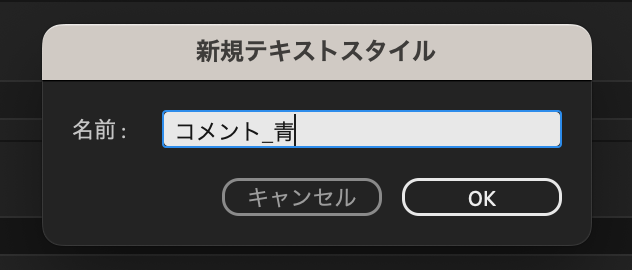
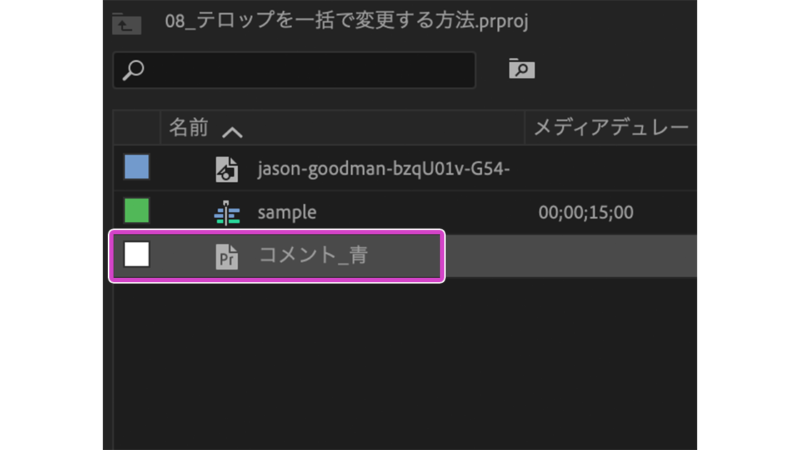
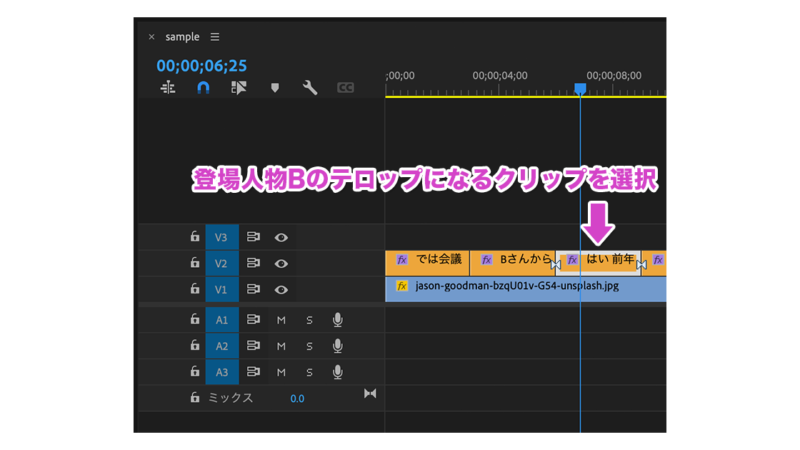
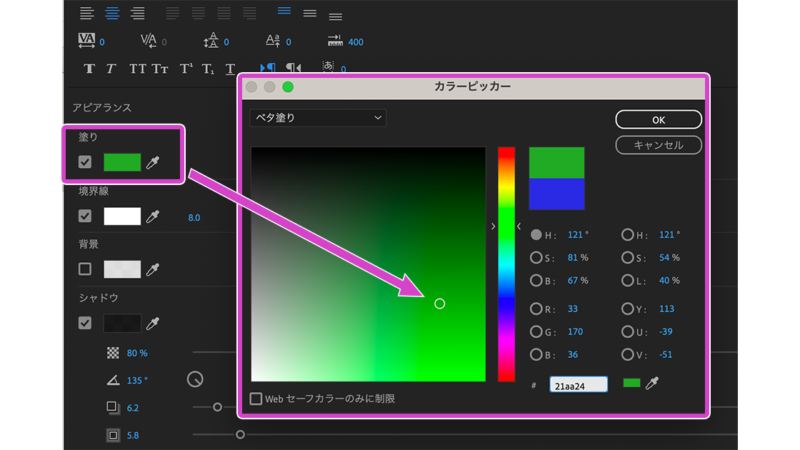

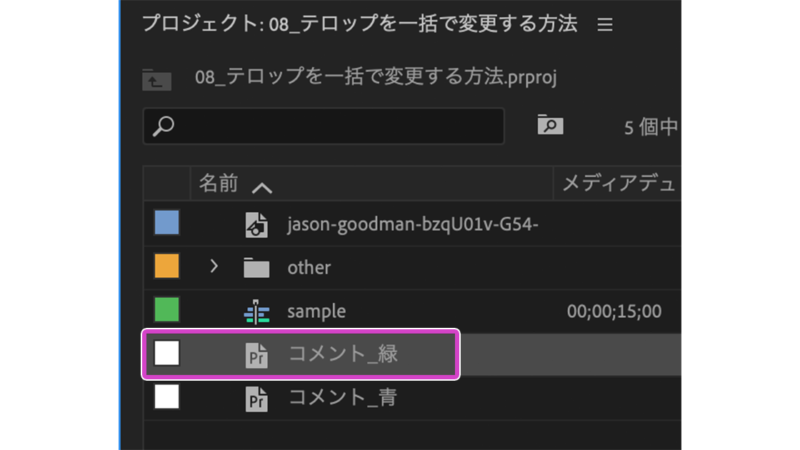
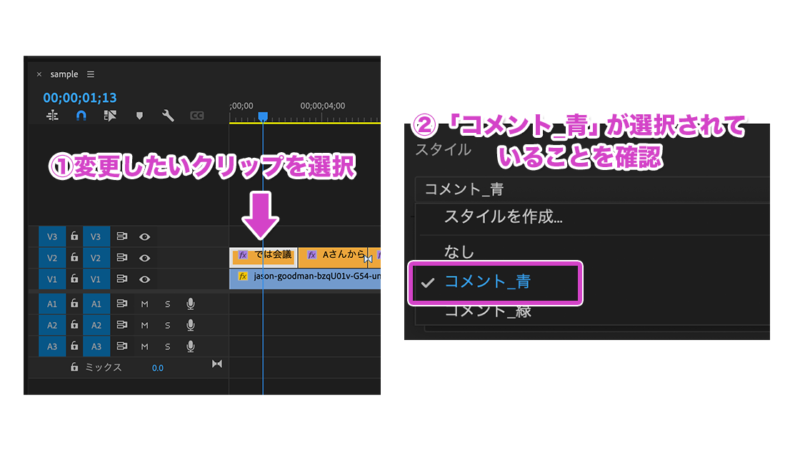
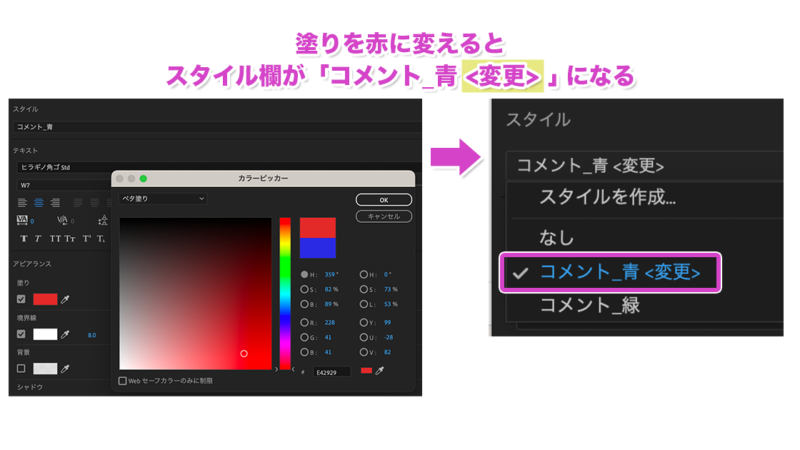
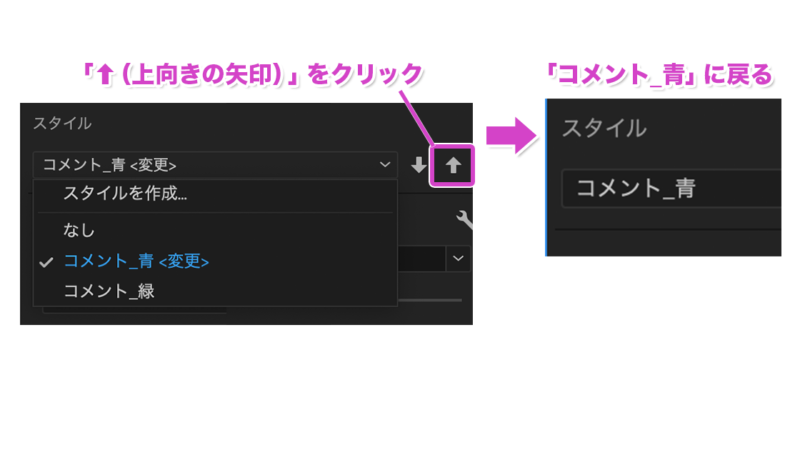


コメント