みなさんはPremiere Proでコメントテロップを入れるとき、コメントを一つずつ聞きながらテロップを打っていますか?
私はほとんどの場合「自動文字起こし機能」を活用しています。
自動文字起こし機能とはその名の通り、Premiere Proが自動でコメントを文字にしてくれる機能です。

自動文字起こしといえば、少し前までサードパーティのソフト(アプリ)で行うのが一般的でしたが、それがPremiere Pro自体に実装されてめちゃくちゃ便利になりました!✨
すでに多くの編集者が活用している機能だと思いますが
「まだ使ったことがない!」「使い方がいまいち分かっていない!」という方に向けて
基本の使い方を一からご紹介します。
また、「使い方は知っているけどもっと便利な使い方を知りたい」という方に向けても
「キャプションをグラフィックにアップグレードする方法」「テキストスタイルを一括で変更する方法」もご紹介していますので、ぜひご覧ください。
✅この記事で解決できる悩み
- Premiere Proのテロップの自動文字起こしってどうやるの?
- 文字起こしからのワンランク上の編集術とは?
自動文字起こしの手順
事前準備
自動文字起こしを始める前にこれを設定しておくだけで、今後も文字起こしをする際の手間ががっつり省けます。
- Premiereの環境設定から「文字起こし」を開く
- デフォルトの言語を「日本語」にする ※初期設定では「英語」になっています
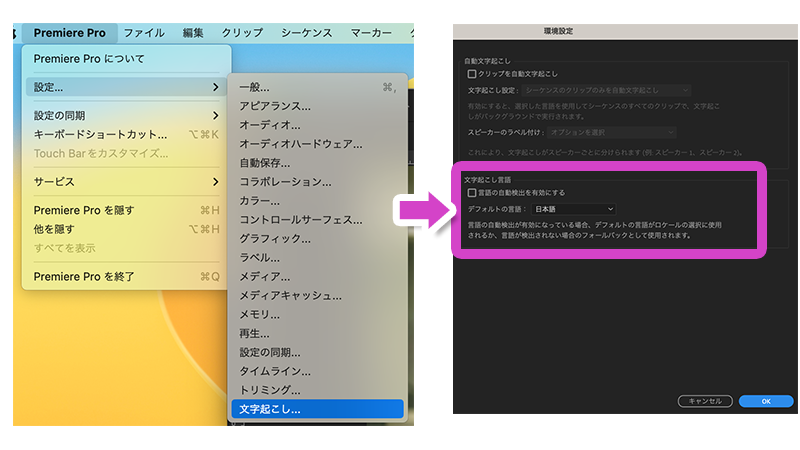
メニューバーから「ウィンドウ」→「テキスト」を選択
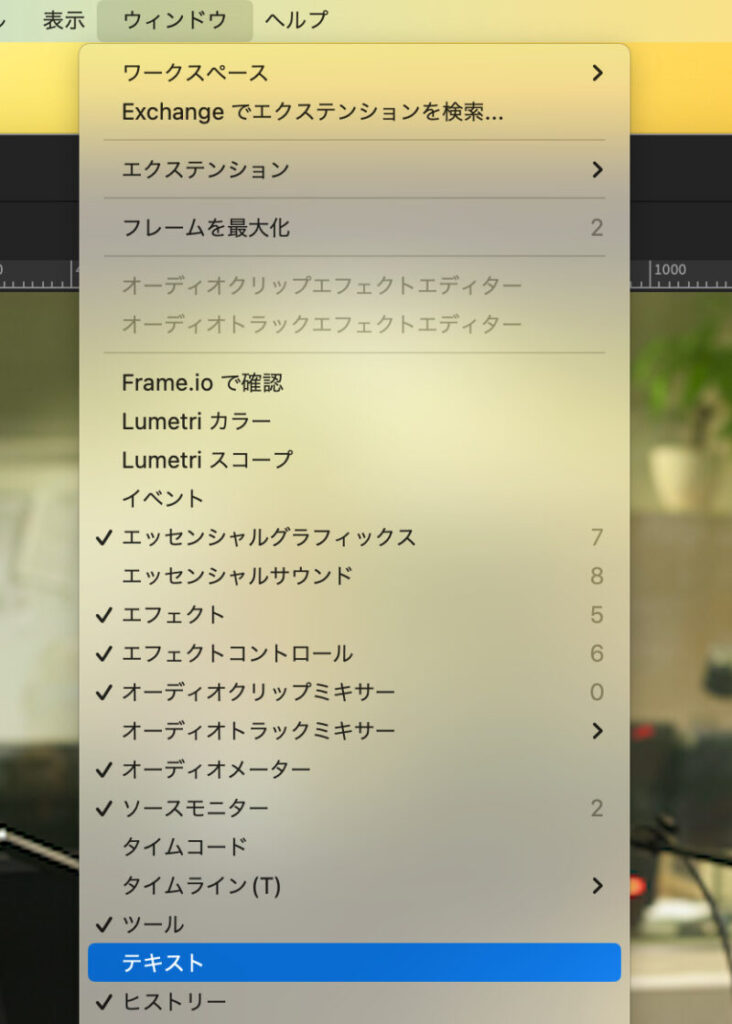
シーケンスを選択して、テキストウィンドウの「文字起こし開始」を選択
・シーケンスを選択して「文字起こし開始」を選択
※「アクティブなモニターをフォロー」はチェックありのままでOK
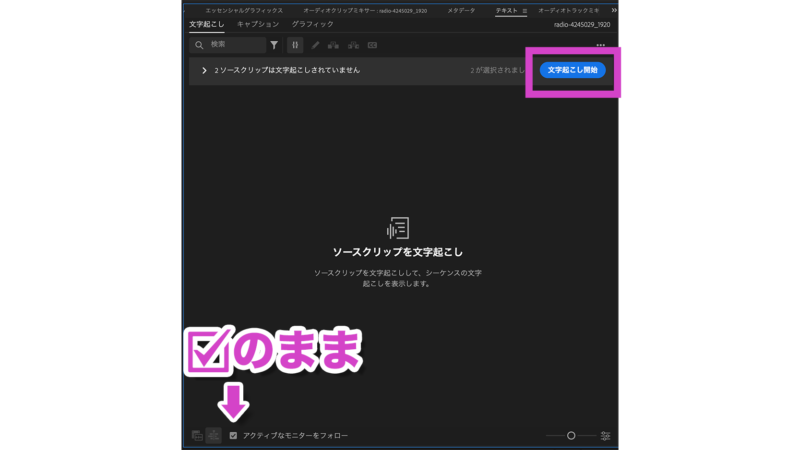
・自動文字起こしが開始されました。しばらく待ちます。
.png)
・自動文字起こしが完了しました
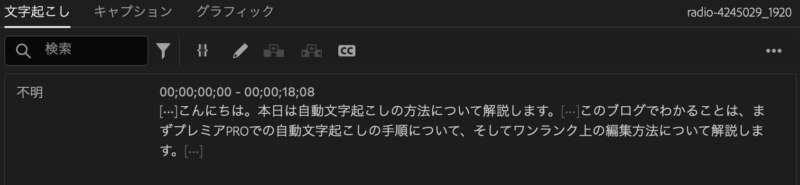
文字起こしからキャプションを作成
自動文字起こしをしただけではシーケンスに反映されません。ここからはシーケンスに反映する手順を解説します。
・文字起こしウィンドウ上部の「cc」を押してキャプション(テキスト)を作成します。
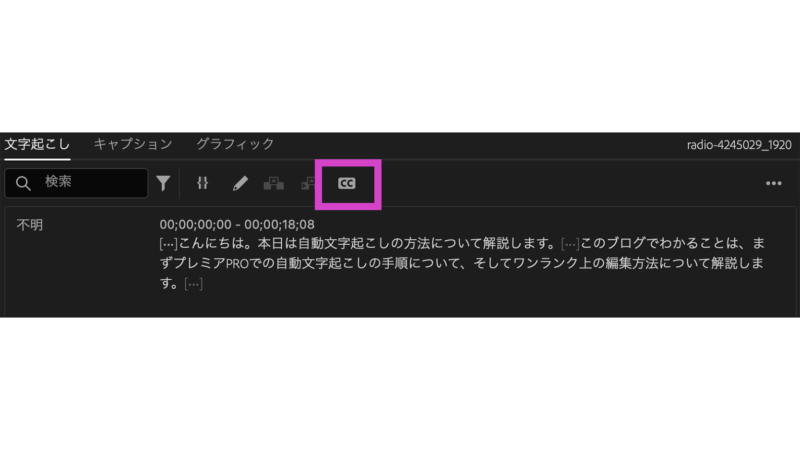
・キャプションの詳細を以下の通りに設定しましょう。
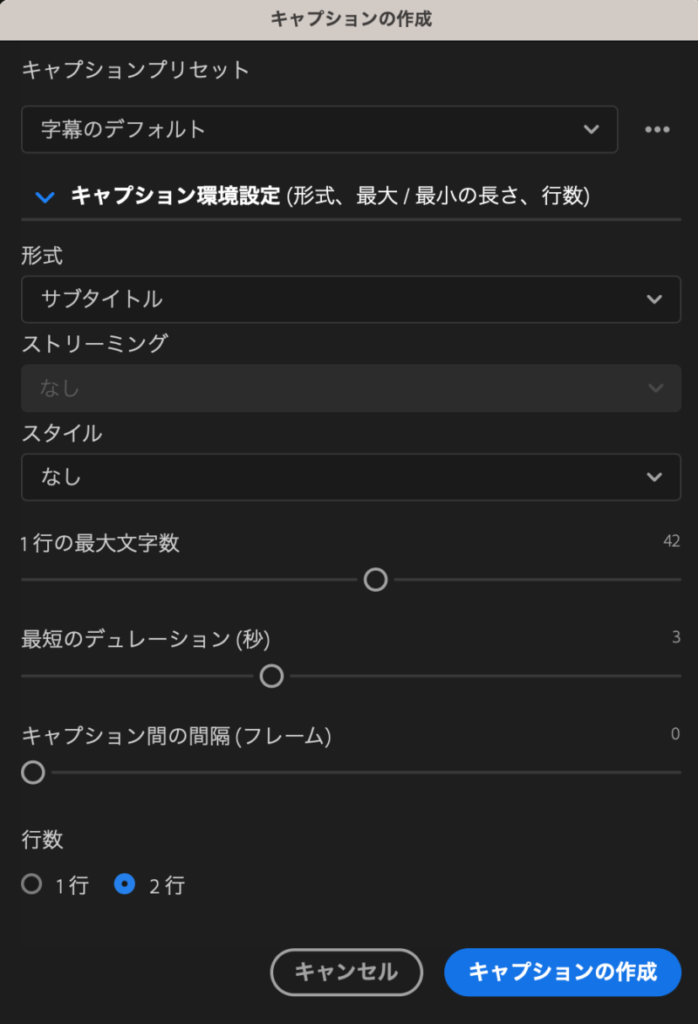
- キャプションプリセット:字幕のデフォルト
- 形式:サブタイトル
- スタイル:なし(読み込んでいるスタイルがあればここで設定。あとから変更可)
- 1行の最大文字数:あとから変更できるのでそのままでOK
- 最短のデュレーション:あとから変更できるのでそのままでOK
- キャプション間の間隔:あとからで変更できるのでそのままでOK
- 行数:あとから変更できるのでどちらでもOK
「キャプションの作成」を押すと、シーケンス上にキャプションが作成されます。これでシーケンスへの反映が完了です!
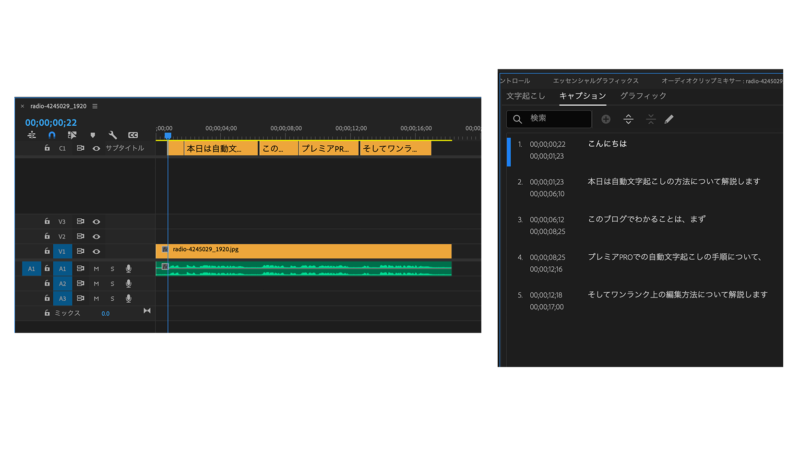
テキストの調整
あとは「グラフィックウィンドウ」で誤字脱字や改行の校正を行いましょう。
また「エッセンシャルグラフィックス」を使えば、先ほどキャプションの設定でスキップした
スタイル、最大文字数、行数などを自由に調整できます。
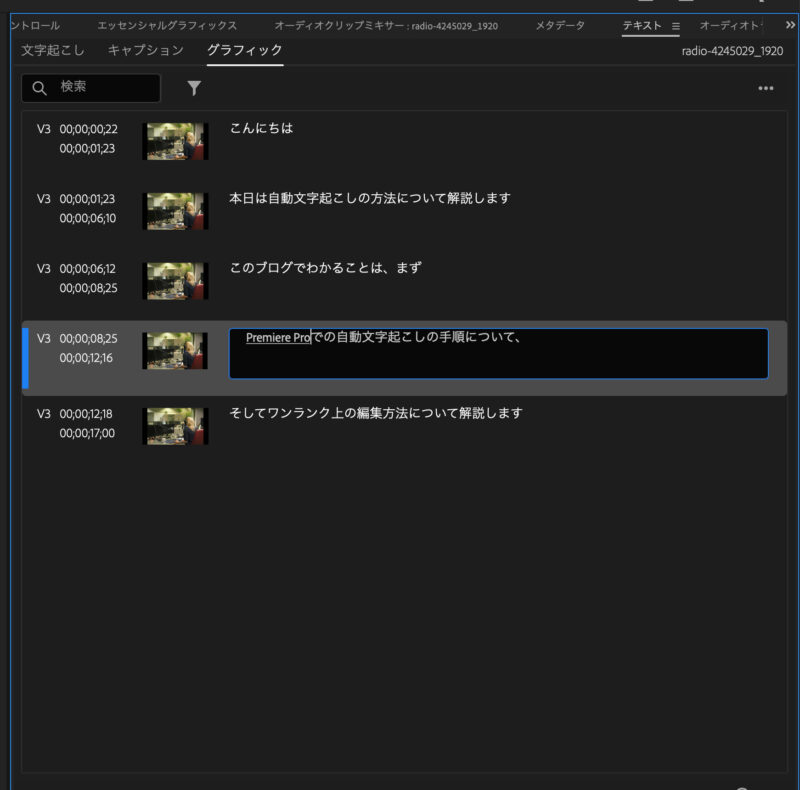
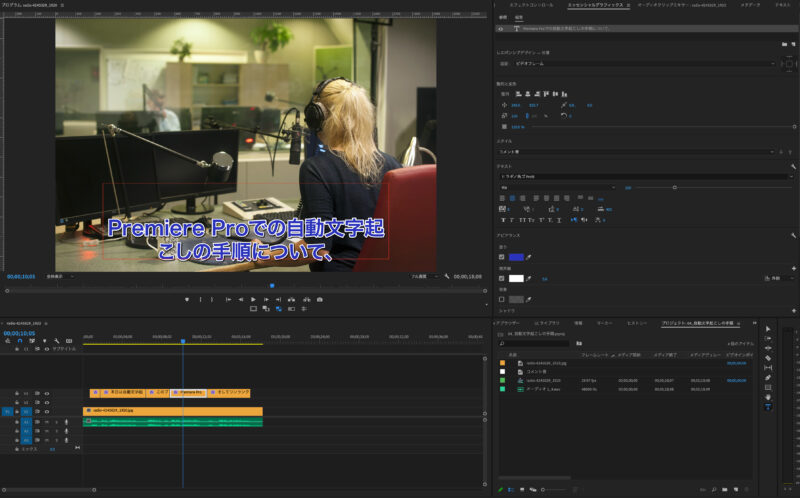
ワンランク上の編集術
キャプションをグラフィックにアップグレード(Premiere Pro 2023 Ver.23.1以降の機能)
キャプションのままでも「エッセンシャルグラフィックス」でテキストスタイルを変えることは可能です。
しかし「グラフィック」にアップグレードすることで、Premiere Proがキャプションを「画像」として認識してくれるので、エフェクトを適用できるなど編集の自由度がグッと上がります。
手順は以下の通り。
1. シーケンスのキャプションを全選択
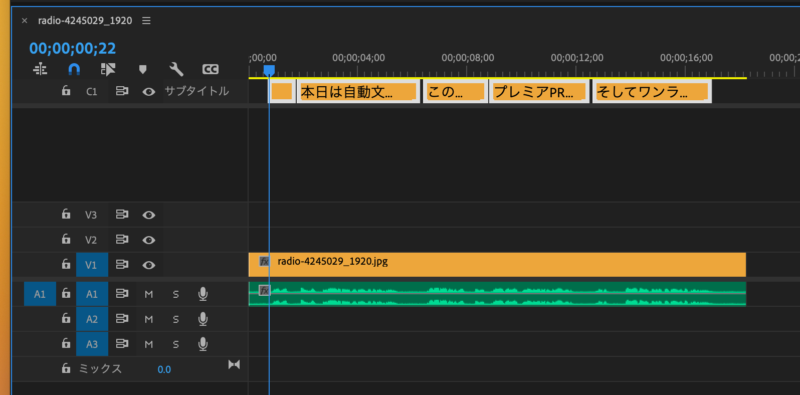
2. メニューバーの「グラフィックとタイトル」→「キャプションをグラフィックにアップグレード」を選択
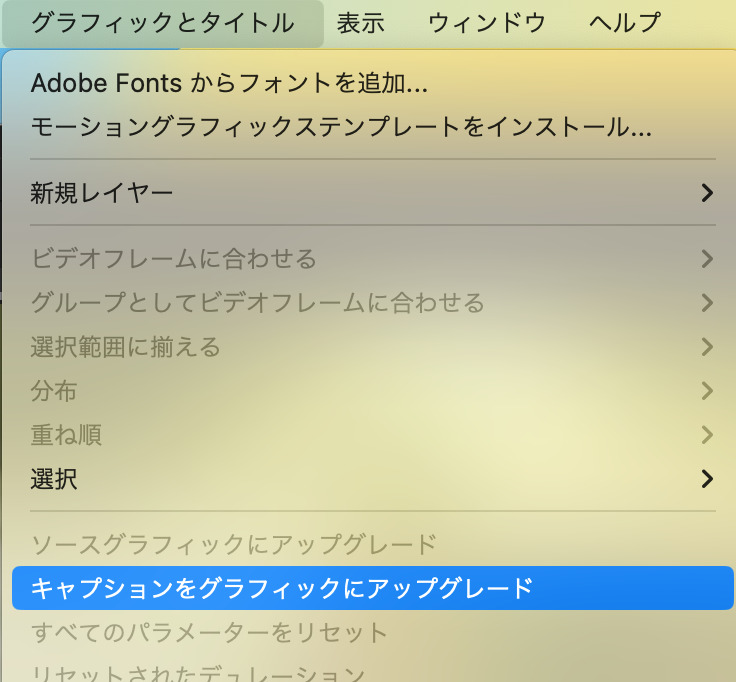
するとキャプションレイヤーにあったテキストが、グラフィックのレイヤーに移行されました。これで「キャプションをグラフィックにアップグレード」は完了です。
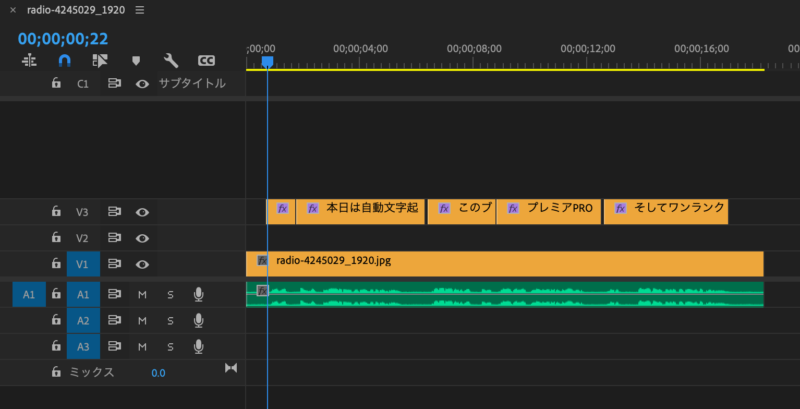
テキストのスタイルを一括で変更する方法
エッセンシャルグラフィックスでは、テキストの「スタイル」を操作できます。
例えば文字起こしのままだと白黒明朝系だったテキストが
下図のように色やフォントを変更することで見やすくなりました。
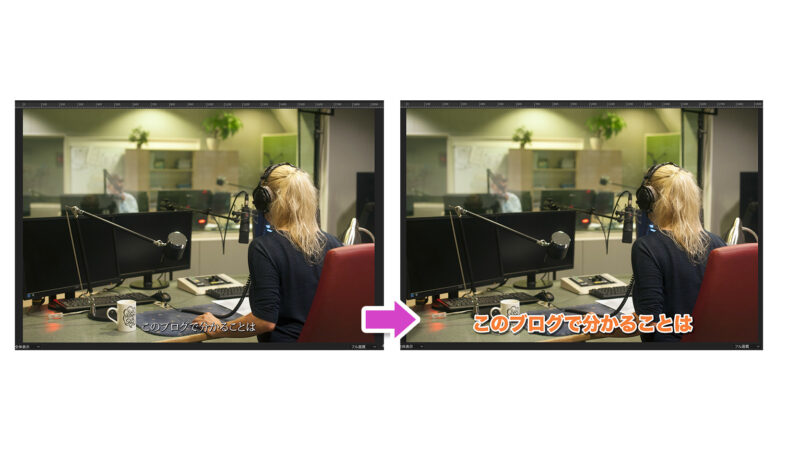
さらにこのスタイルを一括で全てのクリップに適用できます。
まずエッセンシャルグラフィックスの「スタイルを作成」を選択。
次に任意の名前を入力。
するとプロジェクトウィンドウにテキストスタイルが作成されます。
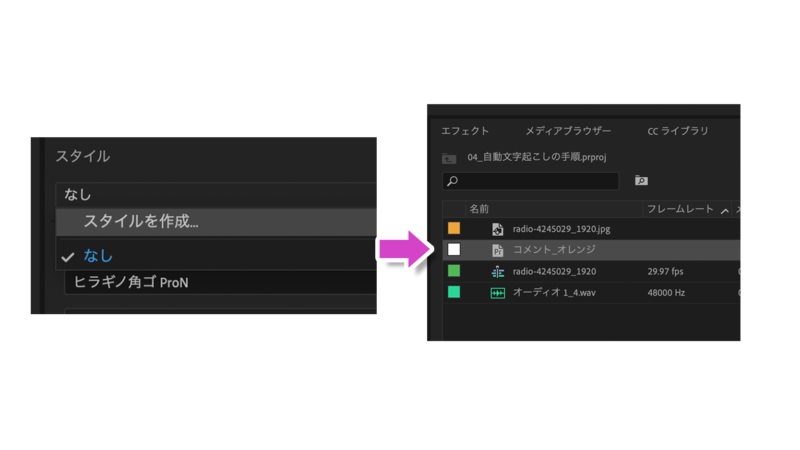
最後に、適用させたいシーケンスのクリップを一括選択して、
プロジェクトウィンドウのテキストスタイルをドラッグ&ドロップすれば完了です。
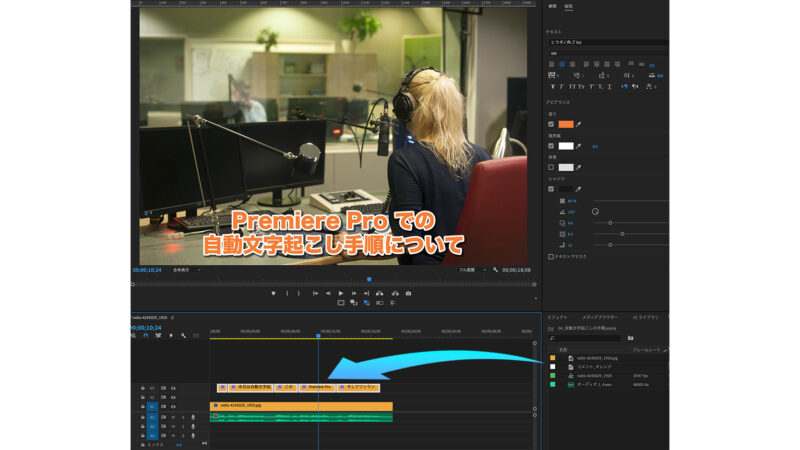
「テキストのスタイルを一括で変更する方法」についてもっと詳しく知りたい方は、下記の記事をご参照ください。
まとめ
自動文字起こしの精度は実装当初と比べるととても高くなっているので、コメントフォローを多用する場合は積極的に使いたい機能です。
また個人的にとても便利だと思うのが「発声タイミングを合わせる手間が省ける」点です。
発声タイミングを1つずつ探るのは結構な手間ですよね。それが自動文字起こしなら簡単に精度良くできてしまいます。
ぜひお試しください。
当ブログでは、Premiere Proを使って動画編集する際のノウハウや時短テクニック、映像制作における豆知識などをお伝えしていますので、ぜひ他の記事も覗いていってください。
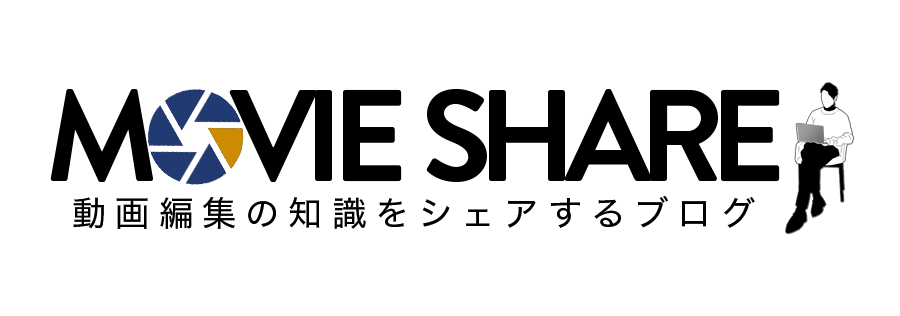




コメント